Welcome to Byrdhouse AI (https://byrdhouseapp.com/)! We are excited to support your international partners and global teams with our AI-powered multilingual video-conferencing application. Let’s explore some magic 🔮
How to Set Up Your Multilingual Meetings with Byrdhouse AI
Getting Started
- Sign In: Visit Byrdhouse AI and use your work email with a desktop or mobile browser for the best experience.
- Access Unlimited Speech Translation: Sign in with your work email. (For teams in China, use "Continue with Email" for optimal performance).
- Build a Nest on Your Homepage: Once signed in, click on "Build a Nest" on the homepage.
- Share Your Nest:
- Paste the nest link directly into the meeting location field of your Google Calendar or Outlook Calendar invite.
- Add the following instructions in the agenda field if needed:
Please follow the below instructions to join Byrdhouse AI:
1. Use a desktop or mobile browser.
2. Click on the Byrdhouse room link in the meeting invite.
3. Sign in with your work email via Google or Outlook to receive unlimited speech translation.
4. Pick the language that you will be speaking during our call.
5. Grant camera and microphone permissions.
6. Click on "Join Nest".
- Join the Call: Participants can click on the nest link to join the call at the scheduled time.


How to Create a Calendar Meeting Invite with the Byrdhouse AI Link Attached?
- Create a Meeting: Go to Google Calendar or Microsoft Outlook Calendar and create a meeting.
- Add the Nest Link: Copy and paste your nest address into the “Location” and “Agenda” sections of the meeting invite.
- Save the Invite: Once you have pasted the link, click on save.


How to enable camera and microphone access before you join the call?
Chrome: click on the lock icon in the address bar, and enable camera and microphone access.

Edge: click on the lock icon in the address bar, and enable camera and microphone access.

Troubleshooting Camera and Microphone Permissions
If you are still unable to enable the camera, it may be due to a hardware permission issue on your computer. Follow these steps to resolve it:
- Open Settings: Go to the Settings menu on your computer.
- Search for Permissions: Look for the camera or microphone permissions.
- Enable Access: Ensure that camera access is enabled for the browsers you are using.

How to use Byrdhouse AI to communicate and collaborate in different languages?
- Select Your Language: Choose the language you will be speaking. If you are bilingual or multilingual, you can select auto-detect for the AI to identify the language you are speaking.
- Speak in the Language You Select: Make sure to speak in the selected language to ensure accurate translation for everyone on the call. Speaking in a different language than the one selected will result in inaccurate translations.
- Real-Time Translation: You will see AI-powered real-time translations appear as captions in the language you chose.
- Change Languages During the Call: Click on the pink language button to switch languages during the call.
- Enable Voice-to-Voice Translation: Click on the "AI Voice" button at the bottom to enable voice-to-voice translation. You can change your voice avatar in the "Settings" menu.
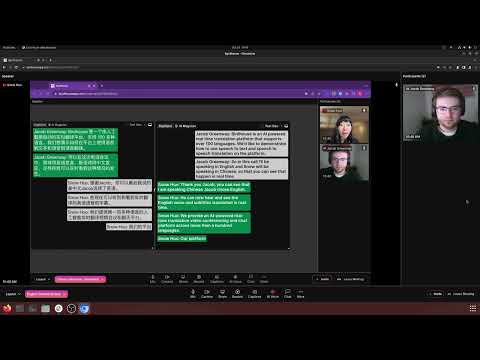

Recording Your Multilingual Meetings
- Start Recording: Click on the "Recording" button to begin recording your multilingual meetings.
- End Recording: You can end the recording by clicking "Stop" or the "Recording" button again. If the call ends, the recording will stop automatically.
- Access Your Recordings:
- You will receive the multilingual meeting notes and audio recordings immediately via email.
- Click on the link in the email to access the recordings and meeting notes.
- Alternatively, you can retrieve them from your homepage in chronological order.
- Manage Recordings: You can view, download, and listen to the recordings in different languages.
AI Summary in Different Languages
- Access Your Recording: Go to your recording.
- Generate AI Summary: Click on the "Generate Summary" button located underneath the audio recording.
- Wait for Processing: Wait for a few seconds.
- View Summary and Action Items: You will see the generated meeting summary along with actionable items.
How to Share Your Screen in Byrdhouse
- Click on "Screen Share": Begin by clicking the "Screen Share" button.
- Select What to Share: Choose the tab, window, or entire screen you want to share.
- View Translations During Screen Share: If you want to see translations while sharing your screen, open "Pop up View" under the "More" menu.
- Continue Your Presentation: Navigate to the tab, window, or screen you are sharing to proceed with your presentation.
Enabling Voice-to-Voice Interpretation
- Activate Voice-to-Voice Interpretation: Click on the "AI Voice" button on the control panel.
- Anticipate a Short Delay: Please expect a 2-4 second delay for voice-to-voice interpretation.
Edit Captions for Accuracy
- To improve translation accuracy, hover over the caption and click on the red flag to edit or submit corrections for incorrect translations.
- Your feedback helps us fine-tune the model. The more you use it and provide feedback, the more accurate it becomes.
Auto Language Detection
- Select "Auto-Detect": Click on the pink language button and choose "Auto-detect."
- AI Detection: Our AI engine will automatically detect the languages you speak, as long as it’s your last selected language or from the top languages list.
- Stabilization: It will take a few seconds for the detection to stabilize. Continue speaking naturally, and the transition should occur seamlessly.
- Manual Adjustment: If the auto-detect feature is not very accurate due to similarities between certain languages, you can manually switch between languages as needed.

✨ Need More Help?
If you have any questions, please contact us at snow.huo@byrdhouseapp.com. You can also book a Q&A or feedback session directly here.